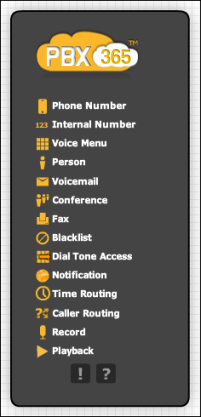PBX365 is a fully-featured virtual PBX and also acts as a powerful tool for managing and directing inbound phone calls. This platform offers typical PBX functions such as inbound and outbound dialing, voice menus, voice mail, time/caller routing, internal dialing, conferencing and dial tone access. In addition,PBXww provides the user with the flexibility, freedom and control over how calls to their virtual numbers are handled.
The user interface for PBX365 is specifically designed for simplicity and ease-of-use. No special training or expertise is required, and voice management scenarios are configured in an intuitive manner via a web interface.
PBX365 is applicable for both personal and business use, and configurations cover a wide range of applications from simple home use through to complex, multi-branch voice systems. By using the PBX365 control panel, customers are able to easily do the following:
- Receive calls from one or many local numbers;
- Make outbound calls;
- Call users via internally-assigned extension numbers;
- Assign internal extension numbers that can reach users anywhere in the world;
- Forward calls to any phone number or VoIP destination;
- Play back custom recorded messages to callers;
- Direct calls using extension numbers;
- Send calls to a voice-mail box;
- Send voice-mail messages to selected email addresses;
- Receive faxes and forward them to an email address;
- Access a dial tone from configured DID numbers;
- Host conference calls;
- Implement blacklists to block incoming calls;
- Define custom SIP devices;
- Purchase voice services.
Using the PBX365 Control Panel
PBX365 is quickly and easily configured via a web interface, with drag-and-drop objects being connected together to control call flows. The components used in building PBX365 applications are as follows:
- Object - there are a number of different objects, with each object performing a specified PBX function such as voice mail, time routing or conferencing.
- Palette - is the location where the objects to be used are listed.
- Cables - used to logically connect objects together.
- Workspace - an area where the objects are assembled.
- Trash - used for removing objects from the workspace.
The initial PBX365 configuration screen consists of three components: the Palette in the upper left corner, Trash in the lower right corner, and the centerWorkspace in which the voice management system is assembled.
Palette
The palette serves as a listing of all the types of objects that may be used in setting up the voice system.
In order to use a specific object, drag that object from the palette and release this it over the workspace.
Object
There are number of different types of objects, each performing a specified function or set of functions.
PBX365 objects may be arranged and inter-connected in a wide variety of combinations, with calls being passed from one object to another as required.
Once an object has been added to the workspace, it must be configured.
A single click on the unconfigured object will display a notice “You need to configure this component”. To configure the object, click the “configure” icon (found on the bottom right corner of that object) and enter the required information.
Configuration options for the all object types are specified in the next section of this document.
Each object contains either one of two sockets, which are shown as small protrusions on the left and/or right sides of the object.
These sockets are used for connecting the objects together via cables.
Cables
Cables are used to logically connect the objects that have been placed in the workspace area.
To create a сable, click the right-hand socket of an object, and this сable will follow your mouse pointer around the workspace.
To connect two objects together, place the pointer with the attached сable over the left socket of another object and click on that socket.
To remove a previously connected cable, place the pointer over the cable, until it changes color, and then click on that cable.
The cable will now become detached and may be redirected to other objects. To delete the cable, click on it once more.
In some case, the cables exiting the object (on the right hand side of that object) form part of the call logic. For example, when connecting a voice menu to other objects, the cables exiting the voice menu object are automatically given extension numbers (shown as a number in a circle on each cable). This allows you to define how calls should be forwarded according to the extension number entered at the voice prompt.
In the illustration below, once the voice message has been played, if the caller presses “1” then the call will be forwarded to Mike and if “2” is pressed, then the call will be forwarded to Pete.
Note that the extension number may be changed by clicking on the cable number and then entering the required extension information.
Similarly, when using time or caller routing, the two cables exiting the routing object form part of the “Yes/No” logic. The “Yes” option defines the routing of calls if a time or caller match occurs and the “No” option defines routing in the case of a match failure.
In the illustration below using a time routing object, if the incoming call is received within the configured day/time parameters, then the call will be forwarded to Mike. Otherwise, the call will be forwarded to Pete.
Trash
Trash allows the user to delete objects that have been previously placed on the workspace. Drag any object over the trash and then release it in order to delete that item.
The trash has a recycle facility, where the last 12 items places in the bin may be recovered. By clicking on the trash, you may scroll through the deleted items and recover selected objects.
Note that the trash is emptied on logout, and deleted items may not be recovered on the next login.
Object Configuration
Calls are passed from object to object, with each object performing a specified function or set of functions. PBX365 objects fulfill almost any need that customers may have on their virtual PBX system.
The configuration options for the different types of objects are discussed below.
Phone Number
The Phone Number object is configured with a virtual number on which incoming calls are to be received.
The information to be entered for this object is:
- The virtual number. When the Phone Number object is opened for configuration, a list of previously purchased, unused DIDs will be displayed (country and area codes). Click on any of these phone numbers to select the DID for this object. Alternatively,the search option may be used to find a DID in the case where many numbers have previously been purchased. Note that a single phone number should be selected for this object.
A simple usage example of the Phone Number object is shown below, where incoming calls are forwarded to a Person object “Mike Brown”.
Internal Number
The Internal Number object is used for internal dialing and is applicable to SIP networks. This facility allows users to call each other directly and to reach selected objects (such as conference and voice menu objects) via internally-assigned extension numbers.
This object is used in conjunction with a Person object, and the extension number entered in the Internal Number object is used by a custom VoIP device in a Person object. See the Person object section for further details.
Note that one Internal Number object must be created for each internal extension required.
The information to be entered for this object is:
- An internal number (extension number) that will be used for internal dialing (1 to 4 digits).
A simple usage example of the Internal Number object is shown below, where an internal extension number 100 is used to call the Person object “Mike Brown”. Note that in this scenario the Internal Number object is used in conjunction with a Phone Number object, so that “Mike Brown” may receive calls from both internal callers on the local SIP network, as well as from callers on the external PSTN network.
Voice Menu
The Voice Menu object is used for implementing an IVR (Interactive Voice Response) or automated attendant system. The Voice Menu plays a recorded or uploaded message and allows the caller to enter an extension number, with the call then being passed to the connecting object with the matching extension number.
The information to be entered for this object is:
- The name of the Voice Menu.
- A voice message that may either be recorded directly,or may be uploaded from an existing file. Typically this message would include information pertaining to extension numbers that are to be pressed by the called in order to connect with people or departments.
In order to record a message, follow the simple instructions shown.
Alternatively, a voice message in .wav format may be uploaded.
Once the voice message has been recorded or uploaded, its length in seconds will be displayed on the right-hand side of the configured Voice Menu. To play the message back, click the arrowhead icon seen on the message timeline.
A simple usage example of the Voice Menu object is shown below, where a voice message is played to the caller, with the instructions “Press 1 for Mike and 2 for Pete”.
It is important to note that the extension numbers may be edited as required. Simply click on the extension number on the connecting cable and edit that number. Valid extension numbers are from 1 to 999.
Person
Person is an object configured with a single or multiple contact methods to which incoming external or internal calls are forwarded. Contact methods include land lines, mobile phones, VoIP or Google Talk.
An important feature of the Person object is the ability to define custom SIP devices. This facility allows users to call each other directly and to reach selected objects (such as conference and voice menu objects) via internally-assigned extension numbers. In addition, outbound calling is enabled via these custom SIP devices.
Multiple contact methods may be included as a hunt group within a single Person object, and the ring time/ring sequences are fully configurable. If the first contact method is busy or remains unanswered for a set time period, the call goes to the next device, and so on through the list of contact methods. Additionally, unanswered calls may be forwarded to voice mail or other objects.
The information to be entered for this object is:
- The name of the person to whom the calls must be forwarded.
- The contact method, with the options being Land (land line), Mobile (mobile/cellular phone), VoIP (Voice over IP), Google Talk, Skype, Existing Deviceor New Device. Note that the Existing Device and New Device options refer to configurable, custom SIP devices.

Once the forwarding option has been selected, the user must fill in the necessary information required for that option such as a phone number, SIP URI/SIP device details, Skype name or an email address for Google Talk.
Note that if the Land or Mobile contact methods are selected, the phone numbers must be entered in E.164 format: <CountryCode> <City/AreaCode> <LocalNumber>. The country code is 1-3 digits long, while the length of the city/area code and local number may vary. Some examples of phone numbers in E.164 are 14162223333 for Toronto, Canada and 60321345678 for Kuala Lumpur, Malaysia.
If the Existing Device contact method is selected, then a single device must be chosen from a list of previously configured VoIP devices (see information on New Device below).
The New Device contact method allows users to define custom SIP devices, implement an internal dialing system, and enable outbound calling using these custom SIP devices.
In order to implement an internal dialing system, the SIP device details (Username, Password, Server and Port) as well as the Caller ID Name must be entered. Also, a single Internal Caller ID extension number must be selected from the drop-down menu.
IMPORTANT: The Internal Caller ID drop-down list that is displayed consists of the internal numbers (or extensions) entered when the Internal Numberobjects were previously configured. Therefore, all required extension numbers must be configured using Internal Number objects prior to configuring internal dialing using the Person object.
In order to enable outbound calling via this SIP device, a Caller ID Name must be entered and the Enable Outbound Calls option must be selected. It is important to note that there must be at least one configured Phone Number object on the workspace in order to enable outbound calling. There are two optional parameters that may be used in conjunction with outbound calling:
- Caller ID – Enables the user to select a caller identification that will be displayed when outbound calls are made. It is important to note that Caller IDs are selected from a drop-down menu that includes the DIDs from previously configured Phone Number objects that are on the workspace.
- CLID Auto Match – Automatically displays an appropriate country-specific DID as the Caller ID. For example, if you dial out to the USA, then a USA DID will be displayed as the Caller ID.
If the VoIP contact method is selected, there are 3 VoIP options: Custom SIP Forward, ITSP SIP Forward and Device.
For the Custom SIP Forward option, the user must provide a SIP URI as well as a unique name for the contact method. For the ITSP SIP Forward option, the user must provide your username for the ITSP, and then select your ITSP from the drop-down menu provided.
- A unique name for this contact method . Note that if a VoIP contact method (with the Device option) or a New Device is being configured, then the unique name entered will be listed as an option under the Existing Device contact method in all future instances when the Person object is configured.

An important feature of the Person object is the ring time/ring sequence for the configured contact methods. When you click on a configured Person object, the object details are shown, including the ring times for each contact method which are displayed along a 60 second timeline bar. In the image shown below, there is a single contact method shown as a yellow “stripe”, labeled “Office”. The ring times are configurable (between 0 and 60 seconds), and may be changed by stretching and dragging the contact icons along the displayed timeline bar.
In the illustration below, Mike’s office phone is set to ring for 30 seconds before the call is terminated or passed on to another object.

The Person object may be configured with multiple contact methods by clicking the “+” sign. In the illustration below, we have added another contact method for Mike called “Home”. The multiple contact methods act as a hunt group, and the ring times and sequences are fully configurable. Mike’s office phone is set to ring for 45 seconds, with his home phone starting to ring after 30 seconds if the office phone is not answered. If, after 60 seconds, neither the office nor home phones are answered, the call is terminated or passed on to another object.

A simple usage example of the Person object is shown below, where an incoming call is directed to “Mike Brown”. If the call is unanswered, then that call is forwarded to voice mail.
Voicemail
Voicemail is a mailbox in which callers may leave voice messages, which are then sent to the specified email address.
The information to be entered for this object is:
- The email address to which the voicemail should be sent.
- A voice message that should be played for the caller. Note that this message may either be recorded directly, or may be uploaded from an existing file.
Once voice message has been recorded or uploaded, its length in seconds will be displayed on the right-hand side of the configured Voicemail. To play back the message, click the arrowhead icon.
Conference
The Conference object allows multiple callers to partake in a conference call. A PIN code for access to the conference room must be entered.
Fax
The Fax object allows received faxes to be forwarded to an e-mail address, which is entered in the object configuration.
Blacklist
The Blacklist object is used to block incoming calls received on specific numbers.
The information to be entered for this object is:
- The name of a list.
- Choose whether or not you wish to include a Global Blacklist in your filter.
- A phone number that should be included in the Blacklist.
The Blacklist object may be configured with multiple numbers by clicking the “+” sign.
Dial Tone Access
The Dial Tone Access object is used to provide outbound dialing access from the system using the customer’s account. Calls placed to a phone number connected to the Dial Tone Access object will provide a dial tone following successful PIN authentication. The customer may then dial out, with phone numbers being entered in E.164 format (country code + network + number). This methodology is also known as DISA (Direct System Inward Access).
The information to be entered for this object is a PIN code.
Notification
The Notification object is used to provide alerts when a specified event occurs. For example, the user may wish to be notified by receiving an SMS when a caller joins a conference or when a fax is received.
A name for the Notification object is required, after which a notification method must be selected (Email or SMS).
For notifications via email, a valid email address must be entered.
Customized notification text for the email may be entered, with auto-fill fields (caller’s number and called number) available so as to provide additional important notification details.

For notifications via SMS, a valid phone number must be entered in E.164 format. E.164 is an internationally recognized standard for phone numbers, with a general format:
<CountryCode><City/AreaCode><LocalNumber>
The country code is 1-3 digits long, while the city/area code and local number length can vary. Some examples of phone numbers in E.164 are:
14162223333 for Toronto, Canada
60321345678 for Kuala Lumpur, Malaysia
Customized notification text for the SMS may be entered, up to a maximum of 140 characters.
Please note that any notifications sent via SMS will be automatically billed at a rate equivalent to two minutes voice calling according to the user’s specified pricing plan.
Time Routing
The Time Routing object allows incoming calls to be forwarded to different objects, depending on user-defined day and time specifications. This object includes flexible time rules, and call routing is based on a simple “Yes/No” logic.
A name for the Time Routing object is required, and the relevant time zone should then be selected.
Clicking on the “+” sign on this object allows the user to add time routing logic.
The user is able to define multiple rules for each Time Routing object, resulting in the sophisticated management and routing of calls.
Time rules are created for each day of the week, defining the start and stop times for which incoming calls will be routed according to “Yes/No” logic.
Clicking on the right-hand socket of the Time Routing object generates two cables: a “Yes” option which defines the routing of calls if a day/time match occurs, and a “No” option which defines routing in the case of a failure in the day/time match. These cables are then connected to other objects such asPerson or Voicemail objects so as to complete the time routing requirements.
If necessary, previously added time routing rules may be deleted by clicking on the “-” sign to the right of the rule.
Caller Routing
Caller Routing allows incoming calls to be forwarded to different objects, depending on the originating phone number. Call routing is based on a simple “Yes/No” logic.
A name for the Caller Routing object must be entered, following which clicking on the “+” sign on this object allows the user to add the required phone numbers for the routing logic.
Phone numbers must be entered in E.164 format, and there may be multiple phone numbers per Caller Routing object.
If the incoming call is received from a number listed in the Caller Routing object, then the call is forwarded on to the object connected to the “Yes” cable; otherwise, the call is forwarded along the “No” logical cable.
If necessary, phone numbers previously added to the Caller Routing object may be deleted by clicking on the “-” sign to the right of the number.
Record
The Record object allows you to record phone calls. The call contents are sent to a predefined email address as an attachment after the termination of each call.
A name for the Record object must be supplied, and a valid email address must be entered to which the call contents will be sent. A usage example for theRecord object is shown below, where this object is inserted between a Phone Number and Person object so that all incoming calls are recorded.
Playback
Playback allows you to create a voice recording for later playback to callers, and also functions as a text-to-speech utility.
A name for the Playback object must be entered, following which you can either select the text-to-speech or audio message options.

The text-to-speech option allows you to enter text that will be converted into speech. Over forty different languages are currently supported, and auto-fill fields (caller’s number and called number) are included so as to provide additional important details.
Firstly, select the language into which the entered text should be converted prior to playback.

You are required to enter a text message that will be converted to speech. Note the availability of optional auto-fill fields.

A usage example for the Playback object is shown below, where a voice message is played to the caller, following which the call is passed to a Personobject for further processing.

If you wish to create a voice recording for later playback, select the “Audio Message” option. You are given the option of creating a new recording, or uploading an existing voice message.
PBX365 Usage Examples
PBX365 objects can be arranged and logically connected in limitless combinations that will fulfil all incoming phone call requirements. We have listed some basic configurations that will assist you in understanding the various components and their functionality.
A Basic Combination
Incoming calls to the assigned Phone Number are connected directly to Voicemail. The caller leaves a message that is sent to specified e-mail address.
For Personal Use
Incoming calls to the assigned Phone Number are directed to the Person, where the calls are forwarded to selected contact numbers.
For example, this Person object may be configured for the following logic:
- On receiving an incoming call, first ring Mike’s home phone for 30 seconds.
- If there is no answer from that phone (or the line is busy), then ring Mike’s mobile phone for 20 seconds.
- If there is no answer, then forward the call to voice mail.
Note: the number of seconds that each designated phone number should ring is configurable.
===For Small Businesses and Groups=== Incoming calls to the assigned Phone Number are directed to the Voice Menu, and a previously recorded custom message is played. This message serves to provide the caller with further options regarding the routing of their call via extension numbers.
Typically, this Voice Menu is used to forward calls to a Person or a Voicemail. An example of recorded message for such an object would be “Press 1 for Mike, 2 for Peter and 3 to go directly to voicemail”.
For Medium-Size Businesses
PBX365 objects can be simply added and configured to meet your evolving needs and staff functions. The Voice Menu object may used to direct phone calls to various departments and personnel both inside your offices and at remote locations.